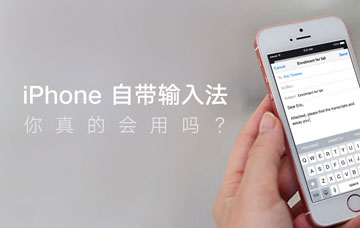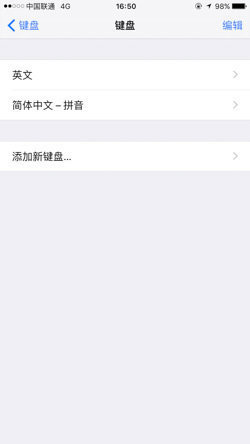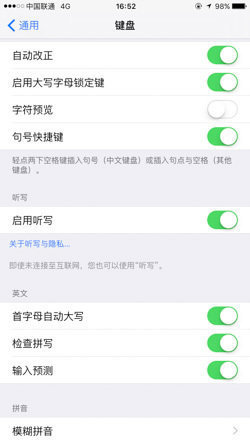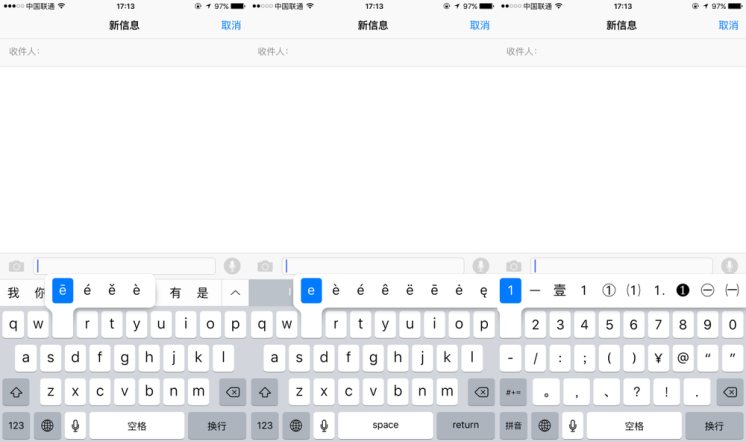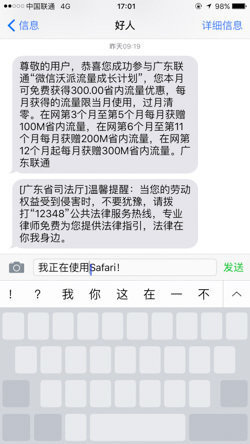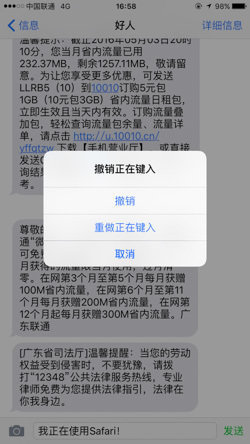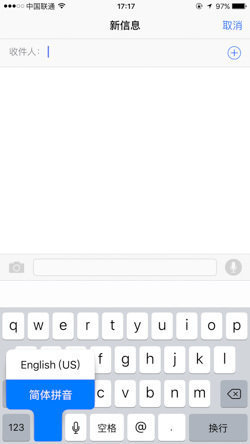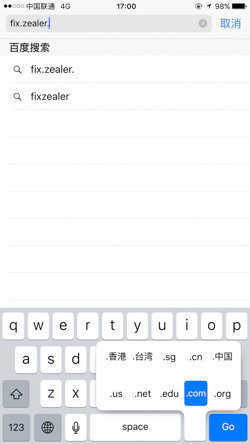iPhone 自带输入法 | 你真的会用吗?
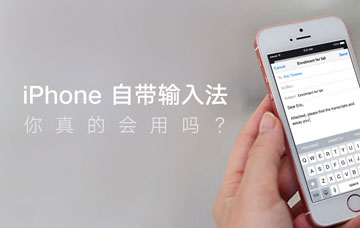
iPhone 自带的输入法用了那么长时间,你是否真的会使用它的所有功能了呢?将详细为你介绍一下 iPhone 自带输入法。
基本设置
添加键盘:
「设置」——「通用」——「键盘」,可以在里面添加经常使用的键盘。英文和简体中文 - 拼音这两个是必备的。其中简体中文-拼音还可以根据自己的喜好,选择全键盘或九宫格。
添加多余的键盘,会降低我们切换时的效率。
文本替换:
在「文本替换」功能里,我们可以自定义快捷短语输入码。选择右上角的 十 ,添加你常用的短语,比如邮箱、电话号码等,再编辑简单好记的输入码,日常使用一旦要输入这些常用短语,输入相应的输入码就可以调用出来了,十分方便。
智能纠错:
建议同时打开「自动改正」、「检查拼写」、「输入预测」、「模糊拼音」日常使用出现了误输入,它们会对你输入的内容起到智能纠错的作用,避免删除后重新输入,提高输入效率。
启动大写字母锁定键:
打开开关之后,若需要输入连续的大写英文字母,轻点两下切换大写字母的按键即可。
字符预览:
打开开关后,输入时,键盘会默认对敲击的字符进行预览,能够让我们看清楚输入的字符是否正确,在小屏 iPhone 上是个很贴心的设计,但是在任何输入密码的时候,密码这一栏,则无论是否打开此开关,iOS 都会默认对输入的密码进行预览。
句号快捷键:
顾名思义,就是可以快速使用句号。打开这个开关,在中文键盘下,输完一句话后,轻点两下空格键,键盘会自动输出「。」既简单又方便。
启用听写:
一个相对较少使用的功能,启用后,在中文键盘的界面下,点按听写的按钮,说出你想输入的内容,输入英文则需要切换到英文键盘,中英混输的效果不是很理想。识别度很高,即使没成功,键盘也会进行智能纠错,至于实际效果如何,还是得看你的发音了。
首字母自动大写和空格键确认与其它第三方输入法一样,也是经常用到的功能。
实用技巧
中英混输:
比如输入「我正在使用 Safari!」,输完“使用”之后,无需切换到英文键盘,直接输入「Safari」,等到完整的输入完单词,就会看到有「Safari」已经在候选区域了,再按一下「确认」按钮即可。
中英混输可以覆盖到常用的英文单词。
特殊符号的输入:
在中文键盘界面下,长按相应的字母,如「e」,会调出「ē é ě è」。在英文键盘界面下,长按「e」,会调出「e è é ê ë ē ė ę」,长按数字「1」,会调出 1 的许多不同的表达形式。
当然你还以可以输出许多有意思的符号,更多特殊字符等待你的发现解锁咯。
通过文字输出 emoji 表情:例如输入「哈哈」,键盘也会有输出相应的表情,输入「苹果」,键盘还会输出苹果的符号图标。
大部分 emoji 表情都可以用文字来输出。
3D touch快速定位:
iPhone 6s / 6s Plus 才有的一个功能,利用屏幕的压力感应,将光标快速定位到相应的位置,最新的系统版本也对这个功能进行了优化,变得越来越好用了。
撤销操作:
进入「设置 —— 通用 —— 辅助功能 —— 摇动以撤销」,打开此功能,当想撤销刚刚输入的内容时,摇摇手机,系统提示「撤销正在键入」,点按撤销即可。
快速切换键盘:
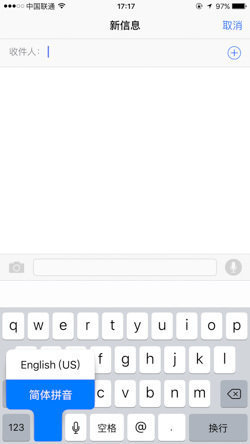
我们一般都知道按左下角「地球仪」按钮来切换键盘,但当我们添加有多个键盘后,这种方法就显得有些慢了,其实想要快速切换到想要的键盘时,也很简单的,只需长按这个按钮,就会看到所有添加的键盘,然后就可以快速切换自由选择了。
快速输入后缀:
在浏览器中输入网址时,长按右下方的「.」,可快速输入网址的后缀,如「.com、.cn」等等,非常方便好用。输入邮箱地址时,也可以这样快速输入邮箱后缀的。